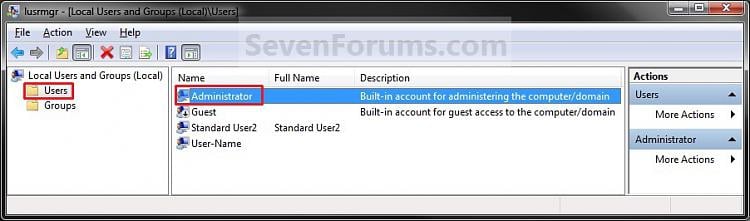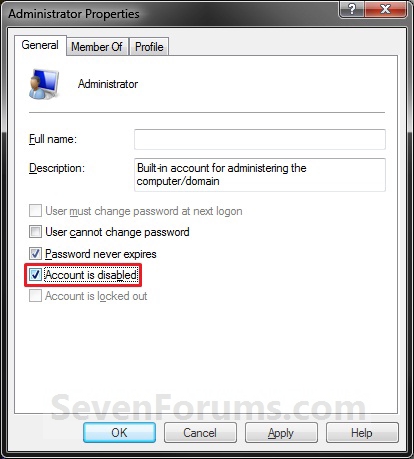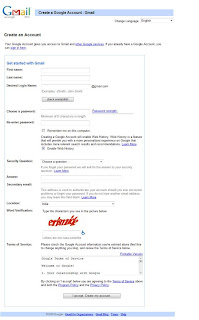U can Break Administrator Password by the following method:
1. Place your Windows XP CD(Bootable) in your cd-rom and start your computer
2. Keep your eye on the screen messages for booting to your cd Typically, it will be “Press any key to boot from cd”
3. Once you get in, the first screen will indicate that Setup is inspecting your system and loading files.
4. When you get to the Welcome to Setup screen, press ENTER to Setup Windows now
5. The Licensing Agreement comes next - Press F8 to accept it.
6. The next screen is the Setup screen which gives you the option to do a Repair.
It should read something like “If one of the following Windows XP installations is damaged, Setup can try to repair it”
Use the up and down arrow keys to select your XP instruction
7. Let the Repair run. Setup will now check your disks and then start copying files which can take several minutes.
8. Shortly after the Copying Files stage, you will be required to reboot. (this will happen automatically – you will see a progress bar stating “Your computer will reboot in 15 seconds”
9. During the reboot, do not make the mistake of “pressing any key” to boot from the CD again! Setup will automatically with the standard billboard screens and you will notice Installing Windows is highlighted.
10. Keep your eye on the lower left hand side of the screen and when you see the Installing Devices progress bar, press SHIFT + F10. This is the security hole! A command console will now open up giving you the potential for wide access to your system.
11. At the prompt, type NUSRMGR.CPL and press Enter. NOw You have just gained graphical access to your User Accounts in the Control Panel.
12. Now simply pick the account you need to change and remove or change your password as you prefer. If you want to log on without having to enter your new password, you can type control userpasswords2 at the prompt and choose to log on.
Source file: http://www.unp.co.in/f140/break-administrator-password-of-windows-xp-23706/
How to break administrator password of windows xp
Learn how to Install Apache, PHP, MySQL and phpMyAdmin
This tutorial will show you step-by-step how to install:
- Apache 2
- PHP 5
- MySQL 5
- phpMyAdmin
Installing Apache:
Today we will be installing Apache version 2.2.11. Follow the steps carefully.- Go to web site and download "apache_2.2.11-win32-x86-openssl-0.9.8i.msi" to your desktop.
- Double click "apache_2.2.11-win32-x86-openssl-0.9.8i.msi", and if prompted, click "run".
- An installation wizard will appear:

Click "Next".
- The next page contains the terms of agreement. Select "I accept", and click "Next".
- Read about the Apache Server, and click "Next"
- The next screen will ask you for specific server information. Enter the values seen below:

Click "Next".
- On the next screen, select "Typical Installation" and click "Next".
- Click "Next".
- Click "Install".
- Open up Internet Explorer and type in "http://localhost". If you see a page that says "It works!" then the Apache server has been installed successfully.

NOTE: Apache is installed by default in your "C:\Program Files\Apache Software Foundation\Apache2.2" directory. Please change path as "C:\Apache2.2"
Installing PHP:
- Go to web site and download the "php-5.3.0-Win32-VC9-x86.msi"
- Double click php-5.3.0-Win32-VC9-x86.msi", and if prompted, click "run". Change install directory "C:\PHP5", Select web server apache 2.2x Module,
- After complete installation Open up your Apache configuration file ("C:\Apache2.2\conf\httpd.conf") in notepad and add these seven lines below to the bottom of the "LoadModule" section:
ScriptAlias /php/ "C:/php5/"
Action application/x-httpd-php "C:/php5/php-cgi.exe"
PHPIniDir "C:/php5/"
LoadModule php5_module "C:/php5/php5apache2_2.dll"
AddType application/x-httpd-php .php
#END PHP INSTALLER EDITS - REMOVE ONLY ON UNINSTALL
4. Restart your Apache Server for the changes to take effect: Start > All Programs > Apache HTTP Server 2.2 > Control Apache Server > Restart
5. Open up Internet Explorer and type in: http://localhost/info.php. If your browser takes you to a page that looks like this, then PHP has been installed successfully!

Installing MYSQL:
Next we will be installing MySQL version 5. Follow the steps carefully.- Go to website and download the "mysql-5.0.45-win32.exe" to your desktop.
- Once "972_mysql-essential-5.0.45-win32.zip" has finished downloading, you can extract it using WinZIP or a similiar program.
- Once extracted, double click on the "Setup.exe" file. An installation wizard will appear.

Click "Next".
- Select "Typical" Installation and click "Next".
- Click "Install". (Be patient, this can take up to several minutes).
- The next screen will ask you to "Sign Up". Select "Skip Sign-Up" for now.
- The next screen will tell you that the installation wizard is complete. Make sure that the "Configure the MySQL Server now" field is checked before clicking "Finish".

- The MySQL Server Instance Configuration Wizard should appear. Click "Next".
- Select "Detailed Configuration" and click "Next".
- Select "Developer Machine" and click "Next".
- Select "Multifunctional Database" and click "Next".
- Click "Next".
- Select "Decision Support (DSS)/OLAP" and click "Next".
- Select "Multifunctional Database" and click "Next".
- Make sure "Enable TCP/IP Networking" is checked, the Port Number is set to "3306", and "Enable Strict Mode" is checked. Click "Next".
- Select "Standard Character Set" and click "Next".
- Check "Install As Windows Service", set the Service Name to "MySQL", and check "Launch the MySQL Server automatically". Make sure that the "Include Bin Directory in Windows Path" is NOT checked. Click "Next".
- On the next screen, check the box that says "Modify Security Settings". Enter a password for the default "root" account, and confirm the password in the box below. Do NOT check the boxes "Enable root access from remote machines" or "Create An Anonymous Account". Click "Next".
- Click "Execute". (This may take a few minutes. Be patient).
- Click "Finish".
- To test if MySQL was installed correct, go to: Start > All Programs > MySQL > MySQL Server 5.0 > MySQL Command Line Client. The MySQL Command Line Client will appear:

- It will ask you for a password. Enter the password you created in step 18. (If you enter an incorrect password MySQL will automatically close the command line)
- Next, type in the commands shown below: (shown in blue)

If you don't get any errors, and it returns the information shown above, then MySQL has been successfully installed! Next we will need to configure PHP to work with MySQL.
Installing phpMyAdmin:
- Go to website and download "english.zip" under the phpMyAdmin 3.2.1 section to your desktop.
- Create a new folder called "phpmyadmin" in your "htdocs" directory. Extract the contents of the "phpMyAdmin-3.2.1-english.zip" ZIP file here. Your C:\Apache2.2\htdocs\phpmyadmin".
- then edit Config.sample.inc.php as config.inc.php
- Now Change DirectoryIndex module at httpd.conf
4. phpMyAdmin has now been successfully installed! To use it, open up Internet Explorer and type in "http://localhost/phpmyadmin". This will bring you to the main phpMyAdmin page. If you have any questions, refer to the phpMyAdmin website or the "Documentation.html" file in the /phpMyAdmin/ directory.
How To Increase Internet Speed
If you use Windows XP Professional then it is possible to squeeze an extra 20% out of your internet connection. By default Windows XP Pro holds back 20% of your Internet speed for various services like windows update and spyware checks.
If you want to tap into this locked speed then make the following changes:
1. Go to Start-> Run-> and type gpedit.msc
2. Expand Computer Configuration
3. Expand the Administrative Templates branch
4. Expand the Network tab
5. Highlight QoS Packet Scheduler
6. Click on Limit Reservable Bandwidth and check the enabled box
7. Then Change the Bandwidth limit % to 0 %
Redhat Linux Internet Connection Sharing
Linux can be easily configured to share an internet connection using iptables. Al you need to two network interface cards as follows:
a) Your internal (LAN) network connected via eth0 with static ip address 192.168.1.254
b) Your external WAN) network is connected via eth1 with static ip address 192.168.2.1
Please note that interface eth1 may have public IP address or IP assigned by ISP. eth1 may be connected to a dedicated DSL / ADSL / WAN / Cable router.
Step # 1: Enable Packet Forwarding
Login as the root user. Open /etc/sysctl.conf file
# vi /etc/sysctl.conf Add the following line to enable packet forwarding for IPv4:
net.ipv4.conf.default.forwarding=1Save and close the file. Restart networking:
# service network restartStep # 2: Enable IP masquerading
In Linux networking, Network Address Translation (NAT) or Network Masquerading (IP Masquerading) is a technique of transceiving network traffic through a router that involves re-writing the source and/or destination IP addresses and usually also the TCP/UDP port numbers of IP packets as they pass through. In short, IP masquerading is used to share the internet connection.
Share internet connection
To share network connection via eth1, enter the following rule at command prompt (following useful for ppp0 or dial up connection):# service iptables stop
# iptables -t nat -A POSTROUTING -o eth1 -j MASQUERADE
# service iptables save
# service iptables restartOpen your Windows / Mac / Linux computer networking GUI tool and point router IP to 192.168.1.254 (eth0 Linux IP). You also need to setup DNS IP such as 208.67.222.222 and 208.67.220.220. You should now able to ping or browse the internet:
c:> ping 202.54.1.20
c:> ping google.com
How to find the "Tools Option" in an Office 2007 Word document
“Where is tools options?”
If you wanted to change settings in Word, it was simple before .. you clicked on Tools | Options, so where is it now?
 Click the Office Button (big round button in the top left corner) and you’ll find Word options at the bottom, which contains most of what was under “Tools | Options” in previous versions. It’s not all under the same headings as before so you may need to dig about a bit. Let me know if you can find what you need and I’ll do my best to locate it for you…
Click the Office Button (big round button in the top left corner) and you’ll find Word options at the bottom, which contains most of what was under “Tools | Options” in previous versions. It’s not all under the same headings as before so you may need to dig about a bit. Let me know if you can find what you need and I’ll do my best to locate it for you…

Where is file properties?
In previous versions this was on the File menu, and gave you such information as Title and Author names, as well as the location of the document. To find this information in Word 2007, click the round Office Button and click Prepare. From there you’ll see Properties, which displays some but not all of the info that was available in previous versions. To see the full Document Properties dialog box click the down arrow and choose Advanced Properties.


If you need to find something in new Office email me with this form.
What is PRI Connection
There are many features and benefits associated with PRI connections. A PRI connection provides an all digital, high speed, high capacity network for the transmission of voice, data and video applications. PRI connections are widely used by mid-sized and large enterprises with high call volumes. Call centers, hospitals, financial firms, schools, manufactures, and auto dealerships are just a few examples of industries utilizing PRI connections. PRI connections provide increased flexibility with the option to assign channels for specific purposes such as only voice, data, and video or even toll free applications. There are a lot of options when it comes to customizing PRI connections to meet your requirements. You can assign channels for voice during the day and data during the night depending on traffic patterns and other factors. A PRI connection also provides fast call transmissions, digital clarity and value added features such as caller ID. Most PRI connections come with Service Level Agreements (SLAs) that ensure service uptime and call quality.
How to Setup a RAID System
About RAID
RAID stands for Redundant Array of Independent Disks and with at least two hard disk drives you can setup them as a RAID array in order to increase the disk performance or to improve data reliability. In this tutorial we will teach you how to setup a RAID system on your PC.
As mentioned, there are two ideas behind RAID: performance (a.k.a. RAID0) and reliability (a.k.a. RAID1).
RAID0, also known as data striping, is set when you want to improve your disk performance. It works by dividing the files to be written on disk into several chunks (called stripes) and saving each chunk on a different drive. For example, if you have a 200 KB file and two hard disk drives, it will be cut into two 100 KB chunks and each chunk will be saved on a different hard disk drive.
This is a very summarized explanation; in reality each stripe must be a power of two and is configured when you setup the RAID system. If your RAID system uses 128 KB stripes, it would divide our 200 KB file into two 128 KB chunks (the rest of each stripe, 28 KB, would be left empty). If our system were using 32 KB stripes, our 200 KB file would be divided into eight 32 KB chunks, and the system would send four chunks to each hard disk drive.
But how this improves performance? In the example we gave, instead of storing one 200 KB file, each hard disk drive will store a 100 KB file. The time spent storing a 100 KB file is theoretically half the time spent storing a 200 KB file. Basically what we do on RAID0 is to put the hard disk drives to work in parallel.
The total disk capacity on a RAID0 system is the sum of the total capacity of the two hard disk drives. So if we use two 80 GB hard disk drives, our disk system will have 160 GB capacity. You can even create “partitions” on your RAID system, so you can have more than one “disk” on your system.
So if you want to build a high-performance system, consider buying two disk drives with smaller capacity and configuring them as a RAID0 system instead of buying one high-capacity hard disk drive.
If you are thinking of having two drives just to separate data (e.g., one drive for operating system and programs and the other for data like documents), go ahead and assemble a RAID system, as, like we mentioned, you can create “partitions” on your RAID system (keep in mind, however, that you cannot remove one of the drives and install it on another computer expecting to read its contents like you would do normally – it won’t work).
In Figure 1 we summarized how RAID0 works.
Since the second disk drive is a backup disk, the total disk capacity on a RAID1 system is the capacity of the first disk drive only. So if you have two 80 GB hard disk drives configured as RAID1, the total disk capacity will be 80 GB.
If you are concerned with data reliability, RAID1 is the way to go.
In Figure 2 we summarized how RAID1 works.
Figure 2: How RAID1 (data mirroring) works.
- RAID0+1: It is a system using RAID0 and RAID1 at the same time. It needs four identical hard disk drives. If one of the hard disk drive fails, the system becomes a RAID0 system (data striping).
- RAID10: It is a system using RAID0 and RAID1 at the same time. It needs four identical hard disk drives. If one of the hard disk drive fails, the system becomes a RAID1 system (mirroring).
- RAID5: It is a RAID0 system storing parity information for better reliability. It needs at least three identical hard disk drives. On a three-drive system the total capacity will be the size of each hard disk drive times two (and not three) – for example, if three 80 GB drives are used, the total disk capacity will be of 160 GB, as the rest of disk space is used to store parity information.
- JBOD: Stands for “Just a Bunch of Disks” and isn’t a RAID system, as it doesn’t improve disk performance or disk reliability. It is used to join two drives with different capacities as if they were a single drive. For example, you can use JBOD to add a 40 GB hard disk drive to an 80 GB hard disk drive to appear as a single 120 GB to the system.
Requirements
In order to have a RAID system on your PC you will need two things: a RAID controller and at least two identical hard disk drives. If you want to setup a system different from RAID0 or RAID1 more hard disk drives may be necessary, as we explained in the previous page. On this tutorial we are assuming that you are going to build a RAID0 or a RAID 1 system, so we will assume a system with two hard disk drives from now on.
Nowadays several motherboards come already with an embedded RAID controller, making it very easy to setup a RAID system: all you will need is two identical hard disk drives (if your motherboard has RAID capability, of course).
So the first thing you need to check is whether your motherboard has an embedded RAID controller or not. This can be seen on the manual of your motherboard. The motherboard chipset – the south bridge chip (which is also known as ICH, I/O Controller Hub, on Intel chipsets) to be more exact – is in charge of controlling the hard disk ports of your motherboard. So the south bridge chip of your motherboard needs to have an embedded RAID controller. On Intel chipsets, this chip needs to have the letter “R” in order to have this feature. For instance, ICH7 chip does not have RAID feature, while ICH7R does. The same thing may happen with chipsets from other suppliers. For example, VIA VT8237R has RAID function while VT8237 doesn’t.
Some manufacturers call RAID function with a fancier name, like “Intel Matrix Storage” or “NVIDIA MediaShield Storage”. At the end is all the same thing.
Many motherboards have an extra chip providing more hard disk drive ports, usually from companies like SiliconImage, JMicron, Marvell, Promise and HighPoint, just to name the most common ones. Usually this extra chip has an embedded RAID controller. So if your motherboard chipset does not provide RAID function but your motherboard has an extra chip that does, you will need to install your hard disk drives to the ports attached to this chip instead of using the hard disk drive ports attached to the south bridge chip.
In Figure 3, you can see the detail of Intel D975XBX2 motherboard that we will be using on this tutorial. This motherboard has a total of eight SATA-300 ports, four controlled by the chipset (Intel 975XBX, using ICH7R south bridge) and four controlled by Marvell 88SE6145 chip. Both chips have an embedded RAID controller, but if the chipset was using a different south bridge chip (ICH7, for example) we could still use RAID, as the extra four SATA-300 ports have this feature.
If your motherboard doesn’t have a RAID chip, you still can use a RAID system by buying an add-on RAID controller.
Physical Installation
The RAID installation process is divided into three parts:
- Physical installation, where you install the hard disk drives on your PC in such a way they will be able to be used as a RAID system;
- RAID configuration, where you setup the system to use the two hard disk drives as a RAID array.
- Operating system installation, where you need to install the operating system loading a special driver in order to recognize your RAID array.
The physical installation is pretty straightforward: install your hard disk drives to your case, connect a power supply plug on each hard disk drive and connect each hard disk drive to the appropriate hard disk drive port on the motherboard (if your motherboard doesn’t support RAID you will need to buy a RAID controller card and install your hard disk drives to it). Of course this procedure must be done with your computer turned off.
On the pictures below we removed the system from the case for clearer pictures. On this tutorial we are using an Intel D975XBX2 motherboard and two Samsung HD080HJ hard disk drives (80 GB, SATA-300).
It is important to use ports that can deliver the maximum performance your hard disk drive is able to reach. There are two main hard disk interface standards, parallel ATA (PATA or simply IDE) and Serial ATA (SATA). PATA ports are fading away, with SATA ports being the standard today. If you are assembling a new system, do not use parallel ATA hard disk drives.
Parallel ATA can be found in two speeds, ATA/100 and ATA/133. Of course the best scenario if you are still using this kind of hard disk drive is to use ATA/133 drives together with ATA/133 ports. For the best performance you need to install each hard disk drive on a separated port, each one configured as “master” and using its own 80-wire cable. Do not install them on the same cable using master/slave configuration as this reduces performance. Unfortunately newer motherboards usually don’t have more than one parallel ATA port, making it a very bad choice to use parallel ATA hard disk drives.
Don’t forget that the parallel ATA ports must support RAID, of course. The parallel ATA ports shown in Figure 4 are not the ones controlled by the chipset, but two extra IDE ports provided by an extra chip, supporting RAID.
Serial ATA can also be found in two speeds, SATA-150 (a.k.a. 1.5 Gbps) and SATA-300 (a.k.a. 3 Gbps). The best performance can be achieved with SATA-300 ports and SATA-300 hard disk drives.
The installation is pretty easy. Connect one SATA cable to each hard disk drive and connect one SATA power cable to each hard disk drive (if your power supply doesn’t have SATA power cables, SATA hard disk drives come with an adapter that converts the standard peripheral power plug into a SATA power plug).
After the physical installation your hard disk drives will operate as two separated hard disk drives. So you need to configure them as a RAID system. The exact procedure and option names vary a little bit depending on the motherboard you have.
If you are using the hard disk ports controlled by the chipset, you need to enter first on the motherboard setup and configure them as “RAID” instead of “IDE”. Under “IDE” configuration they work as normal IDE ports, while under “RAID” configuration you can enable them to work as a RAID system. In fact, if you don’t change this configuration the system won’t show you the RAID configuration screen during the POST, preventing you from setting up your RAID system.
So enter the motherboard setup (by pressing Del right after you turn on your PC) and change this option. On our motherboard this option was available at Advanced, Drive Configuration, “Configure SATA As”. The exact path and option name vary depending on the motherboard manufacturer.
Figure 7: Enabling the motherboard ports to work under RAID configuration.
After changing this configuration, you need to save the changes and exit.
RAID configuration is made by pressing a set of keys during the POST (Power-On Self Test), which is that series of text-mode messages that appear when you turn on your PC before it starts loading your operating system. This set of keys varies depending on the RAID chip manufacturer. Usually is Control together with the first letter of the manufacturer name. For example, for
This set of keys should be pressed while a RAID configuration screen is shown during POST. Since our motherboard has two RAID chips, two screens like this are shown, one for configuring the RAID provided by the Intel chipset and another for configuring the RAID provided by Marvell 88SE6145 chip.
As we connected our two hard disk drives on the ports controlled by the chipset, the screen pictured in Figure 9 was shown. As you can see, no RAID is configured (the phrase “None defined” appears under “RAID Volume”, and the two hard disk drives are identified as “Non-RAID Disk”). So you need to press Control I while this screen is shown in order to configure your RAID system.
Figure 9: RAID configuration screen during POST (Intel chipset).
Intel RAID configuration utility main menu is shown in Figure 11. This screen will show up after you press Control I while the text shown in Figure 9 appears after you turn on your computer.
Figure 11: RAID configuration utility.
All RAID utilities are very similar and very easy to use. In our example the main screen shows information about the hard disk drives and presents four options. Select the first one, Create RAID Volume, to setup your RAID system. The screen shown in Figure 12 will be shown.
Figure 12: Creating your RAID system.
Here you will have to configure:
- Volume Name: The name under which your operating system will access your RAID system.
- RAID Level: The RAID type you want, RAID0 (data striping, for improving performance) or RAID1 (mirroring, for improving reliability). Other RAID types will be available depending on the RAID chip you have.
- Disks: For selecting the disks you want to include in this RAID array.
- Strip size: This is the size of the data chunks your RAID system will use. Roughly speaking, this is like the size of each “sector” your hard disk
drive will use. The ideal size is subject of a lot of debate. Generally speaking, bigger stripes are better if you work with big files, while smaller stripes are better if you work with small files. If you don’t have a clue on what value to use, leave it on its default size (usually 64 KB or 128 KB). - Capacity: Here you can configure a lower capacity in order to create more than one RAID volume (like if you were “partitioning” your RAID array, i.e., creating two or more “RAID drives”). For example, instead of having just one 160 GB array we could configure one 100 GB array and another with 50 GB, so the operating system will recognize them as separated disks, even though both will be using the RAID system.
Figure 13: Confirmation screen.
Figure 14: Main menu, now with our RAID array created.
You can see our RAID array created in Figure 14. As you can see we created a RAID0 (striping) system.
Now that our RAID system is created, you will need to install the operating system. This is the trickiest part of the RAID setup process.
How can i delete all my yahoo inbox messages?
In your inbox you will find a box (After switching to all new mail option) in front of all messages; tick all of them and click the delete button or u can go to the option 'more actions' and then click select all messages and then press delete button. You can also find all messages in in trash so if u want to delete from there also then do the same in trash.
How to create and configure user accounts in Windows XP
You can create and configure user accounts with the User Accounts tool in Control Panel.
To open the User Accounts tool, open Control Panel from the Start menu, and then double click User Accounts.
To Create a New User Account
- Click Create a new account in the Pick a task list box.
- Type the name that you want to use for the account, and then click Next.
- Select the desired account type, and then click Create Account.
To Make Changes to an Account
- Click Change an account in the Pick a task list box.
- Click the account that you want to change.
- Select the item that you would like to change:
- Click Change the name to change the name that appears on the Welcome screen for the account.
- Click Change the picture to change the picture that is used to represent the user account. You can use any image file on the computer for the user's picture.
- Click Change the account type to change the account type to increase or decrease the user's rights on the computer.
- Click Create/change the password to create or change the password for the user and create or change the password hint.
- Click Delete the account to delete the user account from the computer. When you delete the account, you are given the option to save the user's files on the computer.
How to Enable Windows 7 hidden Administrator Account
1. Open the Local Users and Groups manager.
2. In the left pane, click on the Users folder. (See screenshot below step 3)
3. In the middle pane, right click on Administrator and click on Properties. (See screenshot below)
4. To Enable the Buit-in Administrator Account
A) Uncheck the Account is disabled box. (See screenshot below step 6)5. To Disable the Buit-in Administrator Account
B) Go to step 6.
A) Check the Account is disabled box. (See screenshot below step 6)6. Click on OK. (See screenshot below)
7. Close the Local Users and Groups window. (See screenshot below step 3)
8. Log off, and you will now see the built-in Administrator account log on icon added (enabled) or removed (disabled) from the log on screen. (See screeenshot below)
NOTE: Click on the Administrator icon to log on to the built-in Administrator account.

How to send mail from outlook to gmail
It is quite easy to transfer Outlook emails to your Gmail mailbox. Here’s a step by step guide:
Step 1: Enable IMAP in your Gmail account and then configure Outlook (or Outlook Express or Windows Live Mail) to sync with your Gmail address via IMAP.Read this guide below.
Enable IMAP in Gmail Settings
Open your Settings panel in Gmail, and then click on the “Forwarding and POP/IMAP” tab.
Now click the Enable IMAP radio button, and click Save Changes.
Step 2: Import your Outlook PST file into a Personal folder that is different from your default Gmail Inbox.
To import, click File -> Import And Export -> Import from another program or file. -> Next -> Personal Folder File (.pst) -> Next.
Select the PST file that contains your email, then pick the email folders that you want to import in Outlook and click Finish.
Step 3: Select the Personal folders that you want to backup online and copy them your Gmail Folder in Outlook (see screenshot).
In the Folder List, right-click the folder you want to copy and click Copy Folder name. Click the Gmail Folder in Outlook to copy that folder in that location. You can repeat the steps as needed for other folders.
That’s it. Your Outlook email will soon become available inside your online Gmail Inbox.
If your switching from Hotmail to Gmail, check this tutorial on moving emails from Hotmail to Gmail.
How to create a Gmail account and configure for outlook
To create a Gmail account:
1. Open gmail.com at your browser.
2. Click on "Create an account” in bottom right corner of that page.
3. Now you need to start filling the form below
4. Next click on the "I accept. Create my account." button which will create your new Gmail account.
To create an Auto-Responder in Gmail:
1. Sign into your Gmail account.
2. Click the Settings tab in the top right corner of any Gmail window.
3. In General Settings, scroll down to the Vacation Responder section.
4. Select Vacation Responder on.
5. Enter the subject of your message in the Subject field.
6. Enter the body of your message in the Message field (your email signature will automatically be included if it is enabled).
7. Decide if you want only the contacts in your Contact List to receive the vacation message or if you want the response sent to all incoming messages.
8. Click Save Changes to enable the Vacation-Responder.
How to forward messages automatically from Gmail
1. Click Settings at the top of any Gmail page, and open the Forwarding and POP/IMAP tab.
2. From the first drop-down menu in the Forwarding section, select 'Add new email address.'
3. Enter the email address to which you'd like your messages forwarded.
4. For your security, we'll send verification to that email address.
5. Open your forwarding email account, and find the confirmation message from the Gmail team.
6. Click the verification link in that email.
7. Back in your Gmail account, select the 'Forward a copy of incoming mail to...' option and select your forwarding address from the drop-down menu.
8. Select the action you'd like your messages to take from the drop-down menu. You can choose to keep Gmail's copy of the message in your inbox, or you can send it automatically to All Mail or Trash.
9. Click Save Changes.
To configure Gmail account on Outlook 2007
1. Sign in to Gmail.
2. Click Settings at the top of any Gmail page.
3. Click Forwarding and POP/IMAP.
4. Select Enable POP for all mail.
5. Choose what to do with your messages after they're accessed with your POP client or device.
6. Click Save Changes.
Now set your Gmail account at your outlook 2007
Incoming Email Server: pop.gmail.com Port 995 (SSL on)
Outgoing Email Server: smtp.gmail.com port 587 (TLS on)