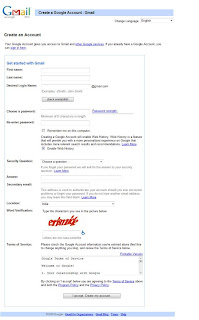It is quite easy to transfer Outlook emails to your Gmail mailbox. Here’s a step by step guide:
Step 1: Enable IMAP in your Gmail account and then configure Outlook (or Outlook Express or Windows Live Mail) to sync with your Gmail address via IMAP.Read this guide below.
Enable IMAP in Gmail Settings
Open your Settings panel in Gmail, and then click on the “Forwarding and POP/IMAP” tab.
Now click the Enable IMAP radio button, and click Save Changes.
Step 2: Import your Outlook PST file into a Personal folder that is different from your default Gmail Inbox.
To import, click File -> Import And Export -> Import from another program or file. -> Next -> Personal Folder File (.pst) -> Next.
Select the PST file that contains your email, then pick the email folders that you want to import in Outlook and click Finish.
Step 3: Select the Personal folders that you want to backup online and copy them your Gmail Folder in Outlook (see screenshot).
In the Folder List, right-click the folder you want to copy and click Copy Folder name. Click the Gmail Folder in Outlook to copy that folder in that location. You can repeat the steps as needed for other folders.
That’s it. Your Outlook email will soon become available inside your online Gmail Inbox.
If your switching from Hotmail to Gmail, check this tutorial on moving emails from Hotmail to Gmail.